† Ressources †
![]()
Photoshop
- Détourer -
Afin de maîtriser au mieux Photoshop et de bénéficier de toute sa capacité pour créer vos propres graphismes, il est important de savoir détourer une image. Un geste qui peut se révéler un peu difficile mais qui permet de retirer le fond à une photo, tels les PNGs disponibles sur ce site.
Pour se faire, vous pouvez utiliser plusieurs méthodes. Personnellement, je n'en emploie que trois qui m'ont toujours satisfaite. Selon le type de photo, vos devriez en préférer une plutôt qu'une autre. Bien sûr, il existe d'autres méthodes que vous pouvez trouver facilement sur Internet. Je vais ici vous présenter celles que j'utilise le plus fréquemment ^_^
Prenons une photo d'Aoi:
Etape #1: la gomme (E)
Un outil de base mais dont les résultats ne sont pas formidables. Elle vous servira surtout à établir un gommage grossier autour d'un élément. Pour travailler au mieux, jouer sur la dureté des bords de vôtre outil (les paramètres de la gomme sont situés dans la barre supérieure de vôtre écran, juste en-dessous des commandes). Avant toute manipulation, veillez à dupliquer vôtre calque et à en créer un autre. Mettez ce dernier entre vos deux duplicatas et supprimez celui qui vous servait de base. Voici ce que j'obtiens:
Comme vous pouvez le constater, les difficultés sont surtout apparues au niveau des cheveux. La gomme n'est pas vraiment un outil indispensable quand il s'agit de gommer des fonds où se trouvent des personnages. Elle vous servira plutôt quand il s'agira d'objet rond ou n'ayant que très peu d'imperfections.
Etape #2: la baguette magique (W)
Cet outil est beaucoup plus intéressant! ^_^ En pressant la touche 'W' et en réglant la tolérance en fonction de vôtre photo (ici, je l'ai réglée à 32), un simple clic vous sélectionneras toute une zone qu'une pression sur la touche "Suppr." ôtera de vôtre document. Voici ce que j'obtiens:
Etape #3: la gomme d'arrière-plan (E)
L'outil "gomme d'arrière-plan" se sélectionne par un clic droit sur l'outil "gomme". Il faut ensuite entrer les paramètres que vous souhaitez et qui s'adaptent en fonction de vôtre image de base. Voici ceux que j'ai entré:
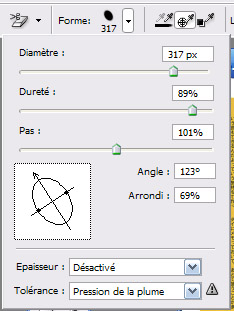
Un clic autour de la zone des cheveux et vous vous apercevrez que le contour est effacé mais pas les cheveux (s'ils le sont, il suffit de diminuer le seuil de tolérance de la gomme). Terminez vôtre travail au moyen des deux outils évoqués précédemment, et le tour est joué ^^

Etape #4: Extraire
Le dernier outil que j'emploie pour détourer une photo est le filtre "Extraire". Ouvrez vôtre document de base est rendez vous dans Filtre > Extraire...
Avec l'outil de surlignage, passez les contours de la zone à conserver (ici, Aoi) de façon relativement grossière, vôtre trait à cheval sur la zone à conserver et sur celle à éliminer, comme ceci:

Remplissez ensuite, avec le pot de peinture, la zone à conserver (qui va se coloriser en bleu). Cliquez ensuite sur 'OK' et... le tour est joué ^_^
