† Ressources †
![]()
Photoshop
- Effet dissipation -
Afin d'obtenir ceci, voici la marche à suivre:
Etape # 1
Commencez par ouvrir un nouveau document de 600 px de large et 800 px de haut, avec 72 px de définition et un fond blanc. Ensuite, ouvrez vôtre image. Ici, j'ai utilisé cette photo de Gackt:
Dupliquez le calque et créez-en un nouveau que vous placerez entre les deux duplicatas. Puis effacez le calque de base. A l'aide de la baguette magique, ôtez tous le fond de vôtre image pour obtenir ceci (au besoin, n'hésitez pas à utiliser la loupe et la gomme^^):

Etape # 2
Faites glisser vôtre image dans le document à fond blanc initialement crée. Redimensionnez vôtre photo comme vous le souhaitez de façon à obtenir ceci:

Renommez ensuite vôtre arrière-blanc en "Fond" afin de le déverrouiller
Etape # 3
Appuyez sur la touche "D" afin de rétablir les couleurs de base, puis, cliquez sur vôtre calque "Fond". Saisissez-vous de vôtre outil "Dégradé" et choisissez un "Dégradé linéaire":
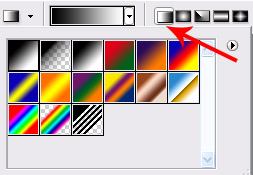
Etablissez le dégradé de gauche à droite en maintenant la touche "Shift" appuyée pour obtenir ceci:

Etape # 4
Créez un nouveau calque que nous nommons "Bras gauche", puis, saisissez vous de vôtre outil "pinceau" et appuyez sur la touche "F5" et entrez les paramètres suivants:
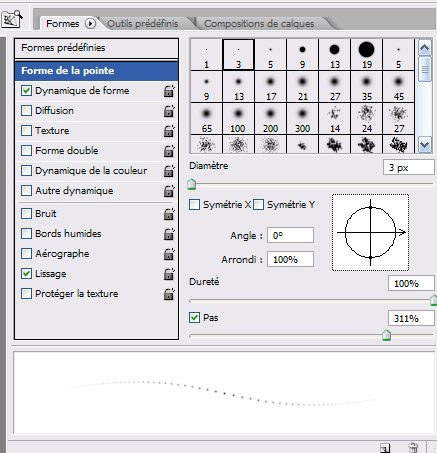
Puis, dans "Diffusion":
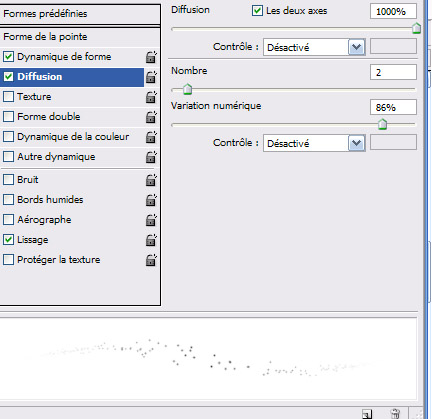
Enfin, prenez vôtre nuancier:
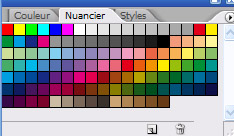
Pour ce travail, je vais principalement utiliser les variations de gris qui sont disponibles sur les deux premières lignes. Puis, passez quelques coups de pinceau selon vos goûts sur la zone du bras gauche de Gackt. J'obtiens ceci:

Recommencez cette étape pour le bras droit et les jambes (en créant, bien sûr, un nouveau calque à chaque fois ^^), afin d'obtenir quelque chose qui ressemble à ceci:

Etape #5
Sélectionnez ensuite la photo de base de Gackt, ajoutez-y un masque de fusion:
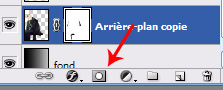
Prenez vôtre pinceau noir et peignez les zones du corps de Gackt qui vont s'effacez comme ceci:

Maintenant, il vous faut télécharger le pack de brushs créés par Axeraider 70 ici: http://kabocha.deviantart.com/art/Galactic-Brushes-PS7-73207640 (encore merci pour l'autorisation d'utilisation ^_^). Installez-le et sélectionnez celui-ci:
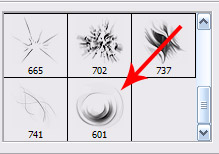
Créez ensuite un nouveau calque que nous nommerons "Cercle" et que vous devez placer sous le calque de Gackt. Cliquez une fois afin d'obtenir ceci:

Puis, créez un nouveau calque que nous intitulerons "Traits", et saisissez vous de ce brush:
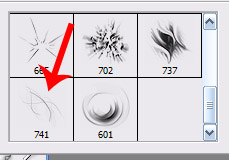
Cliquez sur les zones de disparitions pour obtenir ceci (j'ai légèrement modifié le dégradé d'arrière-plan afin que vous puissiez mieux voir ^^):

Etape #6
Dupliquez ensuite le calque de Gackt et établissez un Flou Radial (Filtre > Atténuation > Flou radial) avec les paramètres suivants:

Et passez le calque en mode "Superposition". Dupliquez à nouveau le calque initial de Gackt, appliquez lui le même flou radial (Ctrl + F) et glissez le sous le calque initial avant de la passer en mode "Lumière crue". Vous pouvez aussi jouer sur la luminosité et les contrastes comme vous le souhaitez, voici ce que j'obtiens:

Etape #7
Sélectionnez ensuite vôtre calque "Trait" puis, cliquez droit sur lui et choisissez "Option de fusion" et entrez ces valeurs:
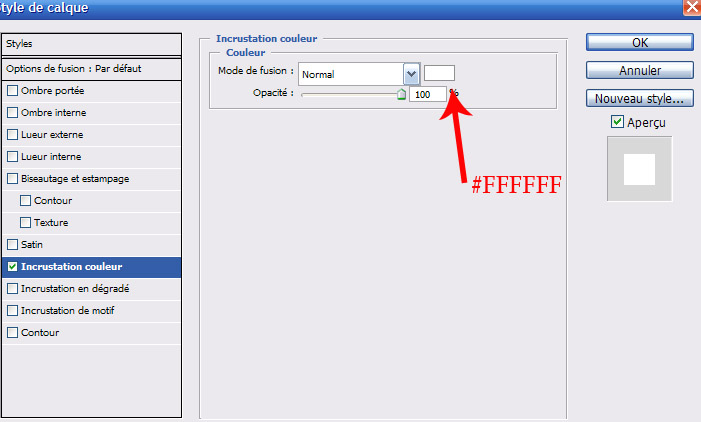
Puis, sélectionnez vôtre calque "Cercle" allez dans Calque > Nouveau calque de réglage > Teinte/saturation et appliquez ces paramètres:
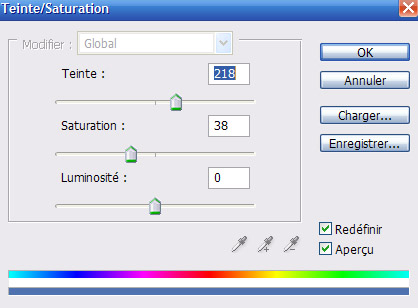
Afin d'obtenir ceci:

Etape #8
Placez-vous sur le calque "Bras gauche" et, avec vôtre lasso, englobez la totalité de la dissipation comme ceci:

Puis, rendez vous dans Sélection > Contours progressifs et entrez la valeur de 10 pixels, validez et allez dans Calque > Nouveau calque de réglage > Teinte/saturation. Et entrez ces valeurs:
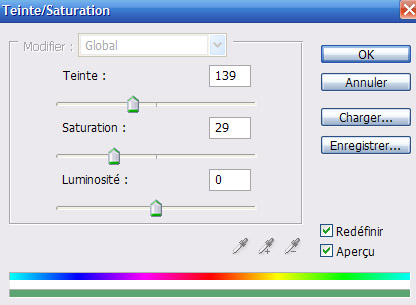
Afin d'obtenir ceci:

Renouveler cette étape sur le caque "Bras droit" avec ces valeurs:
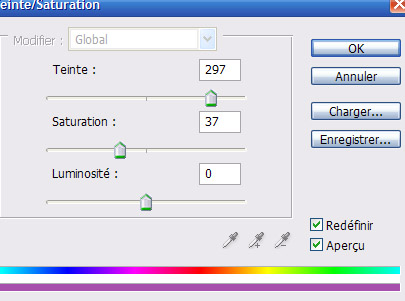
Pour obtenir ceci:

Et enfin, le dernier sur les jambes:
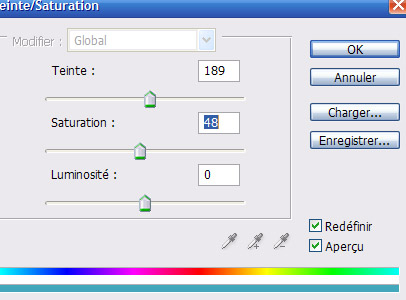

Etape #9
Pour terminer, j'ai appliqué quelques zones de flou avec l'outil "Goutte d'eau" afin d'augmenter l'effet disparition ^_^ Et voila le travail: