† Ressources †
![]()
Photoshop
- Passer une image en mode "pop-art" -
Afin d'imiter Andy Warrol et son très célèbre "pop-art", voici la marche en suivre. Grâce à cette méthode, nous allons passer de l'image de gauche à celle de droite
| Avant | Après |
 |
 |
Etape # 1
Ouvrez Photoshop ainsi que votre document à transformer. Pour cet exemple, je vais choisir cette photo de BoA [x]. La première des choses à faire c'est de détourer votre image. Si vous ne savez pas comment faire, je vous renvoie au tutoriel qui y est consacré. Une fois que c'est terminé, dupliquez votre calque et nommez le duplicata "points". Voici ce que vous obtenez (vous pouvez cliquer sur l'image pour l'agrandir):
Créez ensuite un nouveau calque que vous allez placer entre le calque d'arrière plan et celui nommé "points", remplissez le de la couleur que vous préférez et qui est la plus adaptée à votre image. Pour l'exemple, j'ai choisi la couleur: #78abf2. Voici un aperçu de ce à quoi votre palette de calque est sensée ressembler:
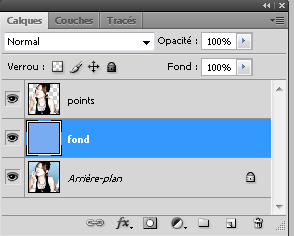
Etape # 2:
Sélectionnez maintenant votre calque "points" et désaturez le (Maj. + Ctrl + U). Puis on va lui appliquez un traitement au seuil. Pour cela, rendez-vous dans Image > Régalges > Seuil ... Et réglez comme vous le souhaitez. Pour ma part, j'ai entré la valeur de 212 afin d'obenir ceci:

Comme vous pouvez le remarquer, notre image est légèrement pixellisée. Si le visuel ne vous convient pas, je vous suggère d'atténuer votre calque en imposant un léger flou (Filtre > Atténuation > Flou gaussien) de 0,3 ou 0,4 pixels (mais tout dépend de votre image et de vos gouts bien entendu). Cliquez droit sur votre calque "points" et duplliquez-le. Une fenêtre s'ouvre, entrez les paramètres suivants:
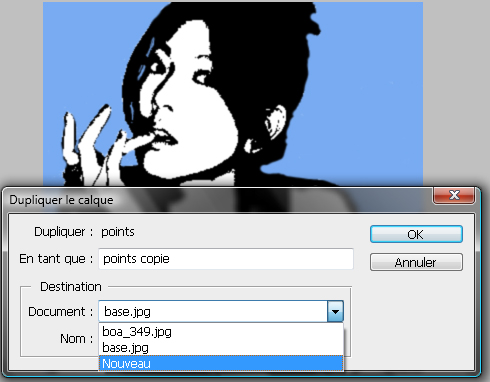
Ce qui aura pour but d'ouvrir un nouveau documents avec votre calque "points".
Etape # 3:
Passez maintenant votre document en mode "niveaux de gris" (Image > Mode > Niveaux de gris). La fenêtre suivante va apparaître, cliquez sur "Supprimer"

Maintenant, refaites la même opération sauf que vous allez opter pour le mode "Bitmap" (Image > Mode > Bitmap). Une fenêtre vous demandant de fusionner les calques apparaît, cliquez sur OK. Puis, une seconde fenêtre intervient, entrez les paramètres suivants:
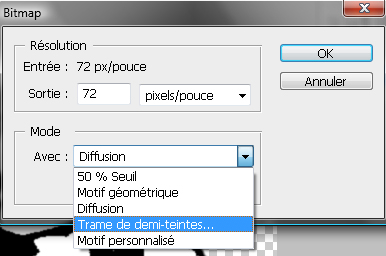
Et, enfin, une troisième fenêtre apparaît, entrez ces paramètres (à noter qu'ils peuvent changer en fonction de votre image, essayez plusieurs données en fonction du résultat souhaité):
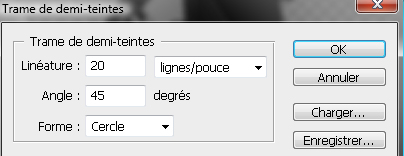
Personnellement, voici ce que j'obtiens:

Etape # 4
Il faut maintenant réintégrer ce calque à notre base. Pour cela, nous allons d'abord repasser l'image en mode niveaux de gris (Image > Mode > Niveaux de gris), cliquez sur "Aplatir" puis sur "Supprimer" dans les deux fenêtres qui vont s'ouvrir succéssivement. Puis, à nouveau, passez votre calque en mode RVB (Image > Mode > RVB). Ensuite, de la même façon que précédemment, cliquez droit sur votre calque, puis dupliquez le et ordonnez lui (dans le champ "documents") de le duppliquer sur votre document d'origine (pour moi c'est "base.jpg"). Voici à quoi ressemble ma palette de calques:
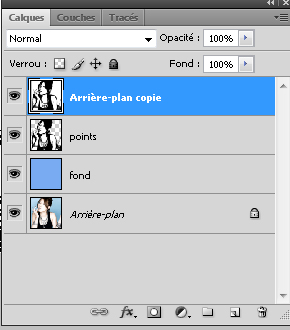
Maintenant, sélectionnez les calques "points" et "Arrière-plan copie", maintenez appuyée la touche "Alt" et cliquez sur le trait qui sépare vos deux calques, de manière à obtenir un masque d'encrêtage, voici ce que vous obtenez:
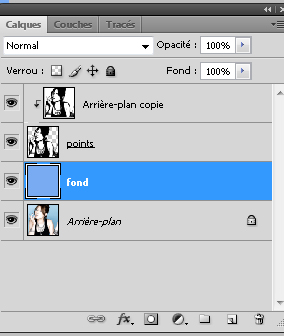
Fusionnez les deux calques en question en faisant "Ctrl + E"
Etape # 5
Dupliquez le calque "points" et nommez le "blanc", placez le entre votre calque "points" initial et le fond bleu. Puis faites "Ctrl + clic" sur la miniature de votre calque "blanc" dans la palette afin de le sélectionner et remplissez le de blanc (# FFFFFF). Enfin, placez votre calque "points" en mode Produit. Créez maintenant un calque de couleur unie et remplissez le d'une couleur "chair" (j'ai choisi la couleur: # f3dbb1):

Voici ce que j'obtiens:

Assurez vous que le calque que vous venez de créer se situe entre le calque "blanc" et le calque "points" et créez un masque d'encrêtage, comme précédemment, sur le calque blanc. Voici à quoi ressemble ma palette de calque:
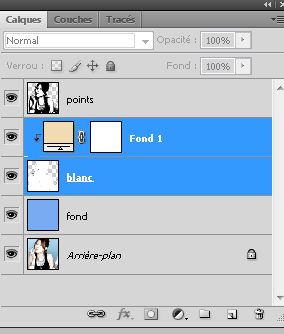
Etape # 6
Sélectionnez votre calque de fusion (le carré blanc situé à côté de celui couleur "chair"). Puis, prenez un pinceau noir. Le but est "d'effacer" toutes les zones qui ne doivent pas être de la couleur "chair". Une fois cela fait, effectuez la même opération en ajoutant les couleurs voulues pour chaque zone (yeux, lèvres, bijoux, ...). Après cette opération, voici à quoi ressemble ma palette de calques:

Vous pouvez ensuite pixelliser vos calques, ajouter des contrastes, des luminosités, comme vous le souhaitez. Voici mon résultat:
